



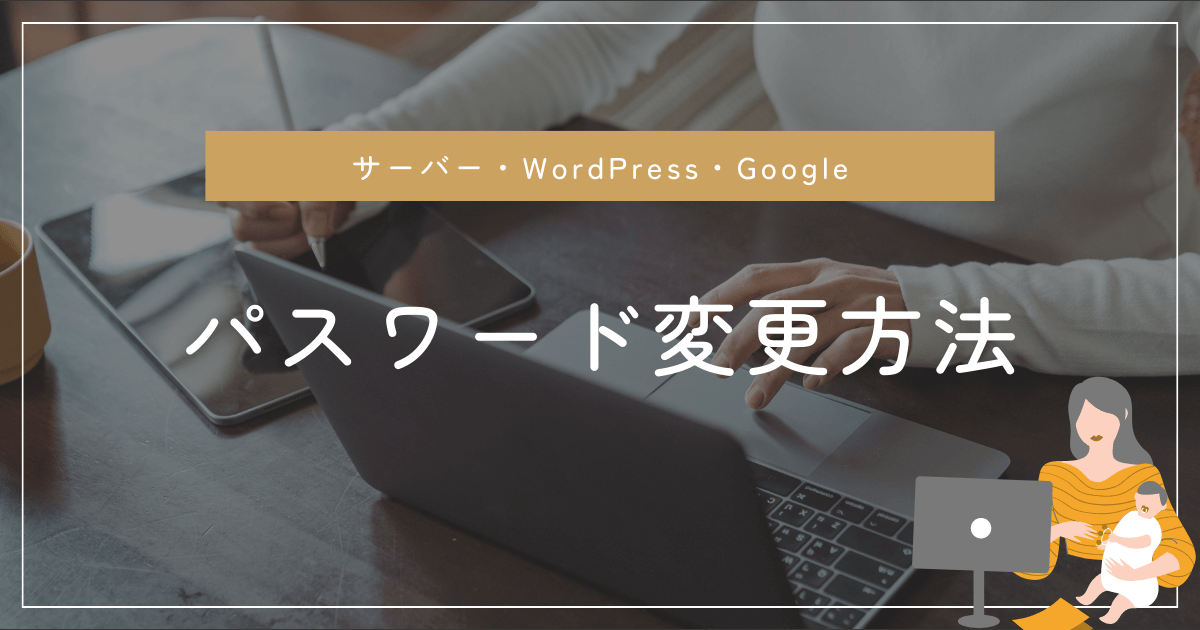
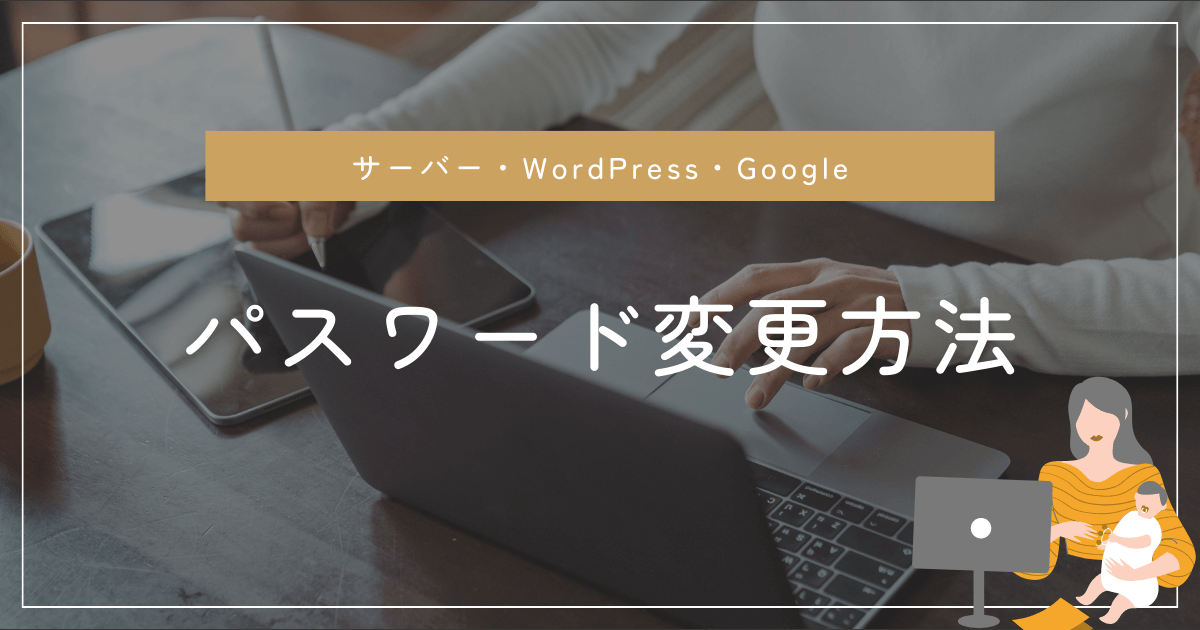
ブログを作成するにあたって、依頼者様に以下の3つのログイン情報(メールアドレスやパスワードなど)を教えていただく必要があります。
依頼者様からいただいた情報は、弊社で作業がしやすいように安全な別の所で一旦控え、納期する直前にすべて削除させていただいております。
ただ、個人情報を扱うこともあり、不安に思う依頼者様もいらっしゃると思います。
そこでこの記事では、納品後にご自身でパスワードを変更する手順をお知らせします。
再びになりますが、教えていただいたログイン情報は、弊社で作業がしやすいように安全な別の所で一旦控え、納期する直前にすべて削除させていただいております。
ただ、ここで1つ問題があります。
ココナラの仕様上、トークルームがクローズしても、依頼者・弊社ともに今までのやり取りの内容は閲覧は可能です。
つまり、教えていただいた個人情報がトークルーム上にずっと残ってしまう、ということです。
もちろん、弊社はコンプライアンス上絶対に悪用はしませんが、極端な話、誰かが依頼者様のココナラのログイン情報を抜き取り、このやり取りを盗み見したら流出してしまう可能性もあります。
個人情報を扱うことで不安に思う依頼者様もいらっしゃると思います。
そこでこの記事では、納品後にご自身でパスワードを変更する手順をお知らせします。
意外にサクッと終わりますので、早めに変更することをおすすめします。
確かに変更したら自分しか知らないから安心だね。
もちろん、変更するか否かはお任せしますが、安全のためにも変更をおすすめします。
では、以下の3つのパスワードを変更する手順を順番に解説していきます。
何かわからないことがあれば、メッセージでお知らせください。
ここでは、コノハウイングのパスワードを変更する手順を紹介していきます。
大まかな流れは以下の通り。
下記のボタンからどうぞ。
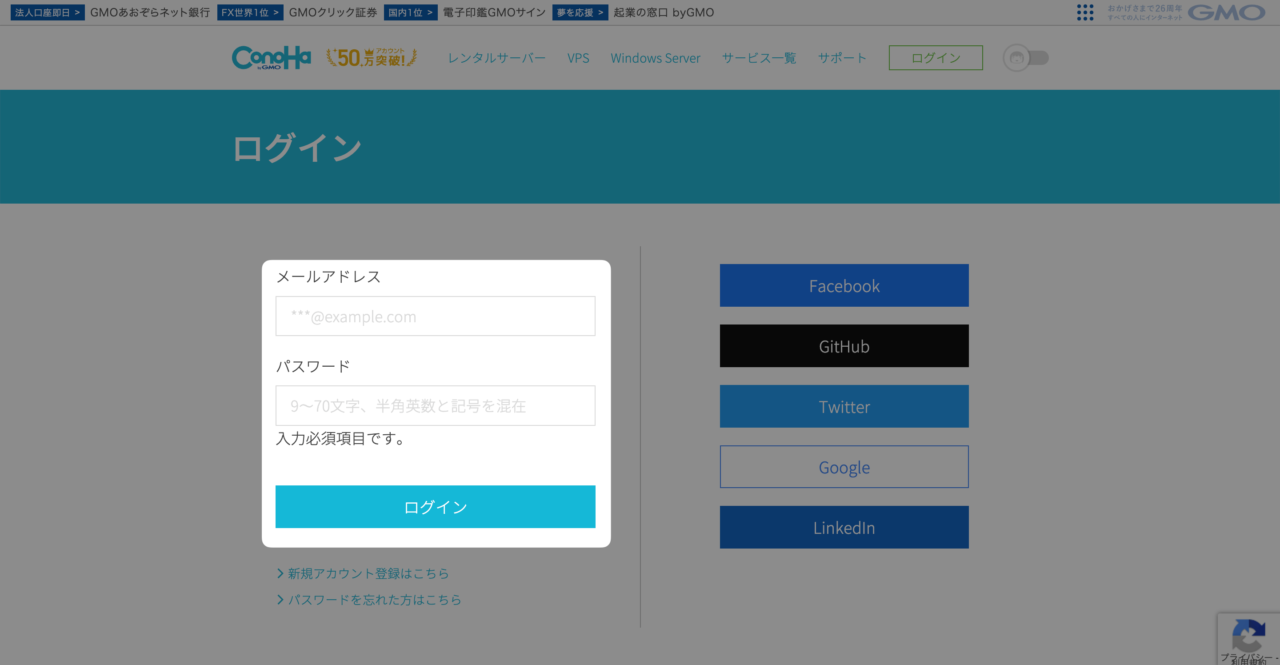
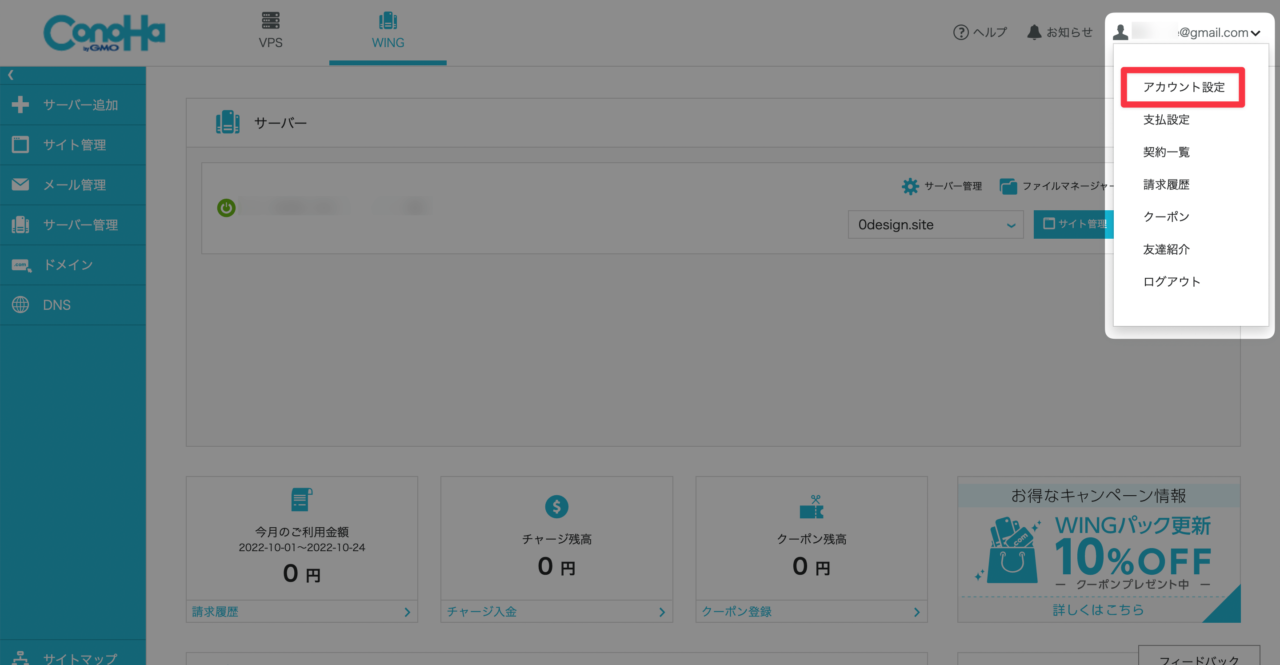
右上のメールアドレスを選択すると、赤枠を含めた項目が表示されます。
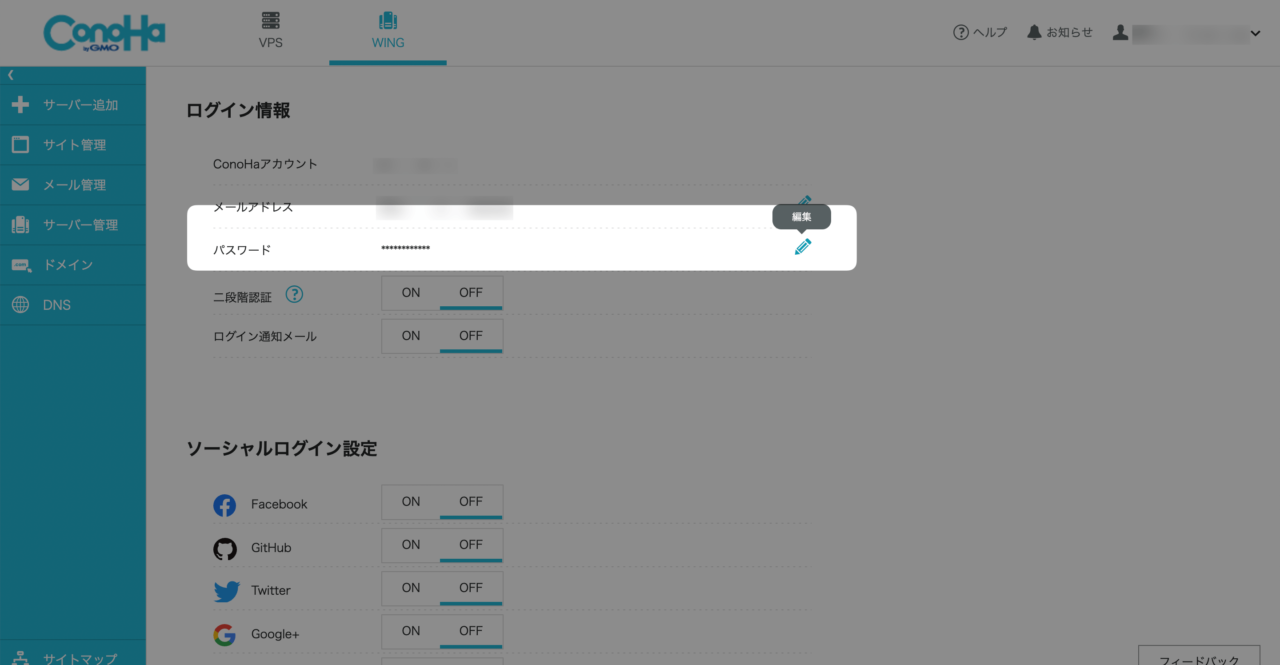
パスワード横の「鉛筆マーク(編集)」を選択します。
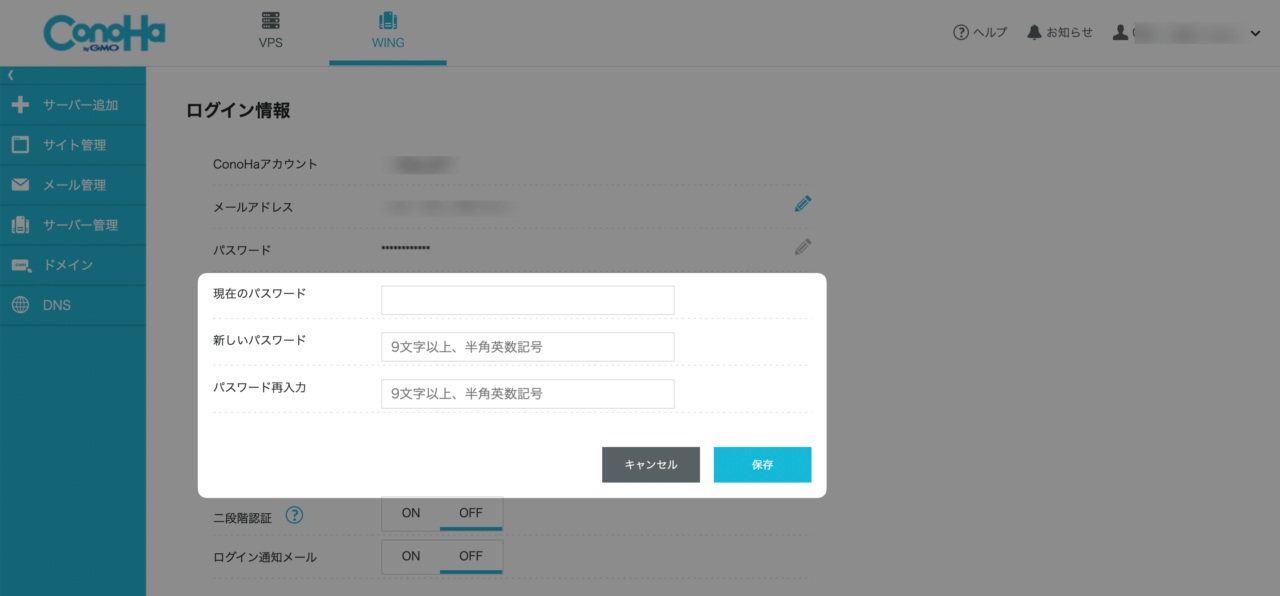
新しいパスワードは、この後どこにも表示されません。必ず控えておいてください。
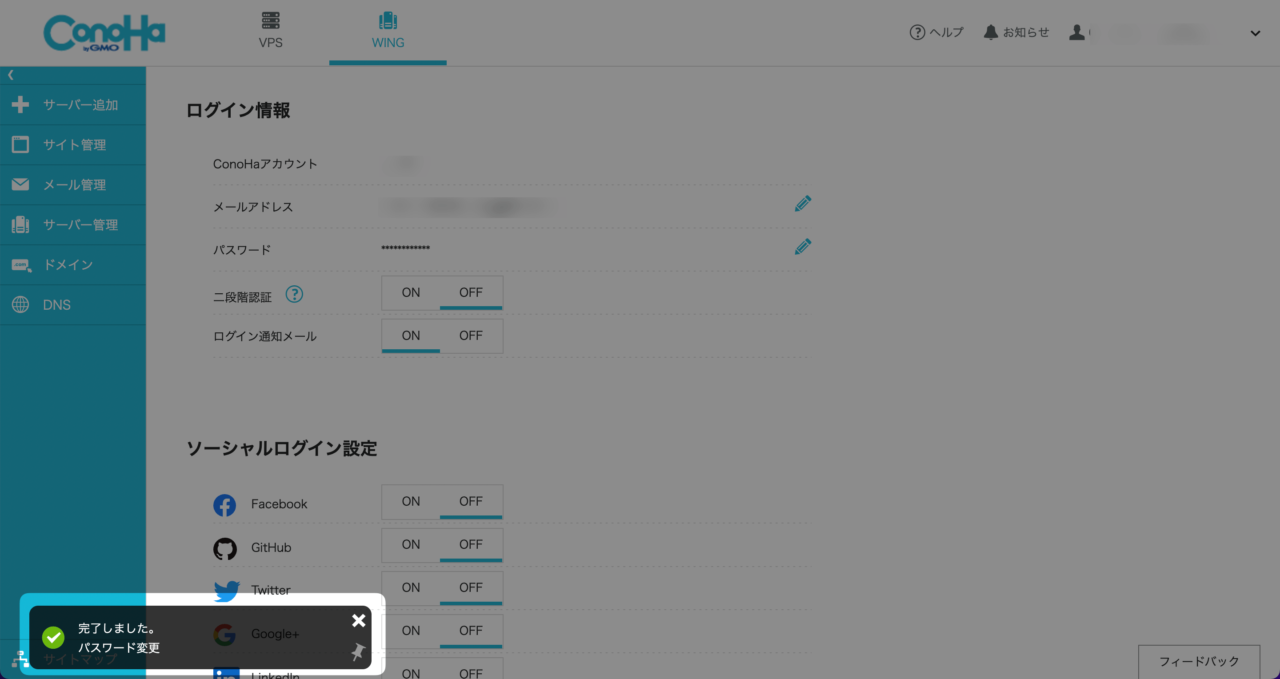
ちなみに、パスワード変更の通知がメールで届いているはずです。
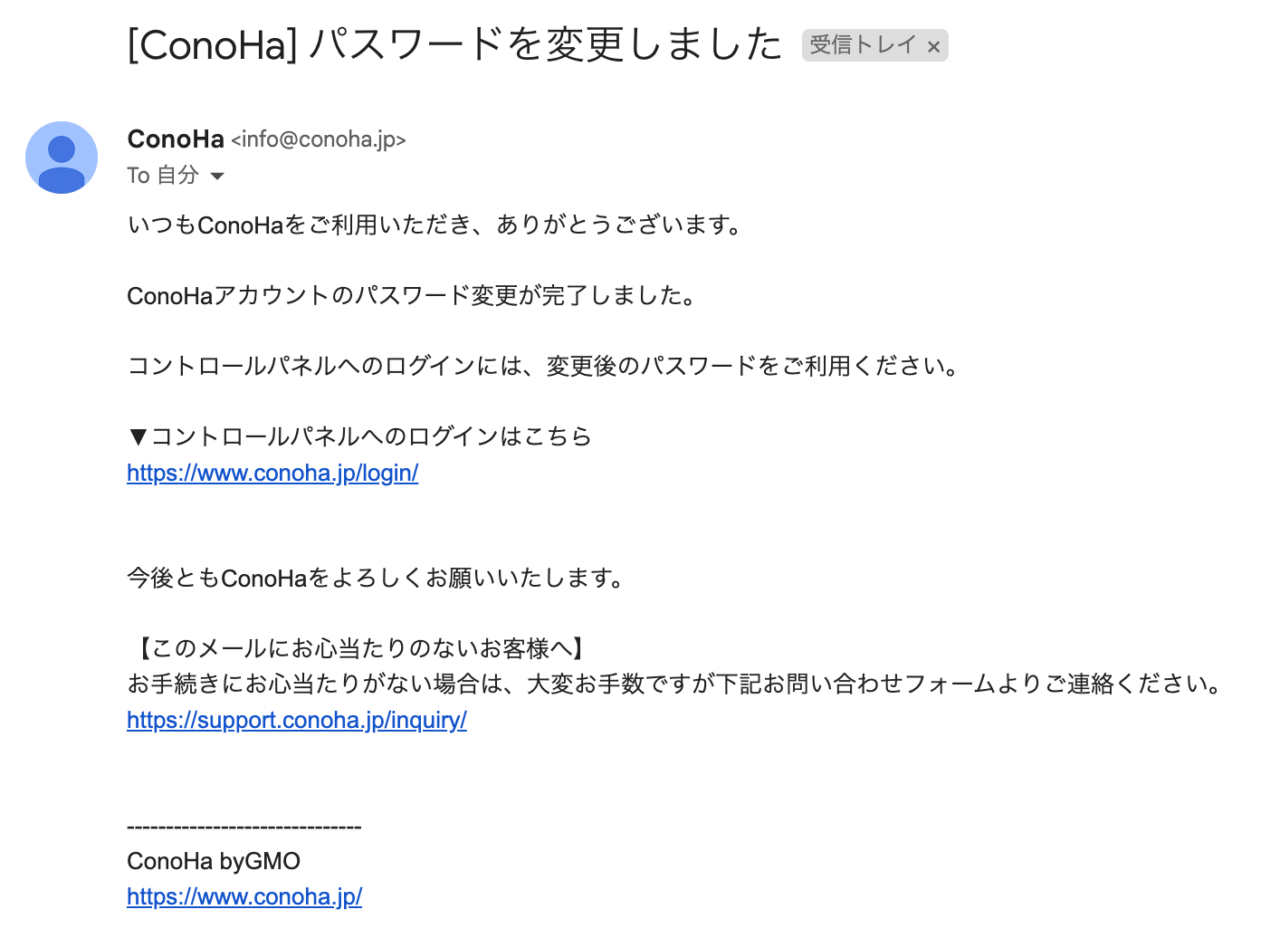
意外に簡単だったね。
ここでは、WordPressのパスワードを変更する手順を紹介していきます。
大まかな流れは以下の通りです。
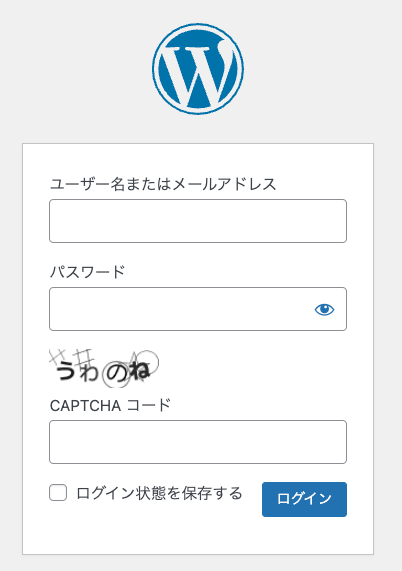
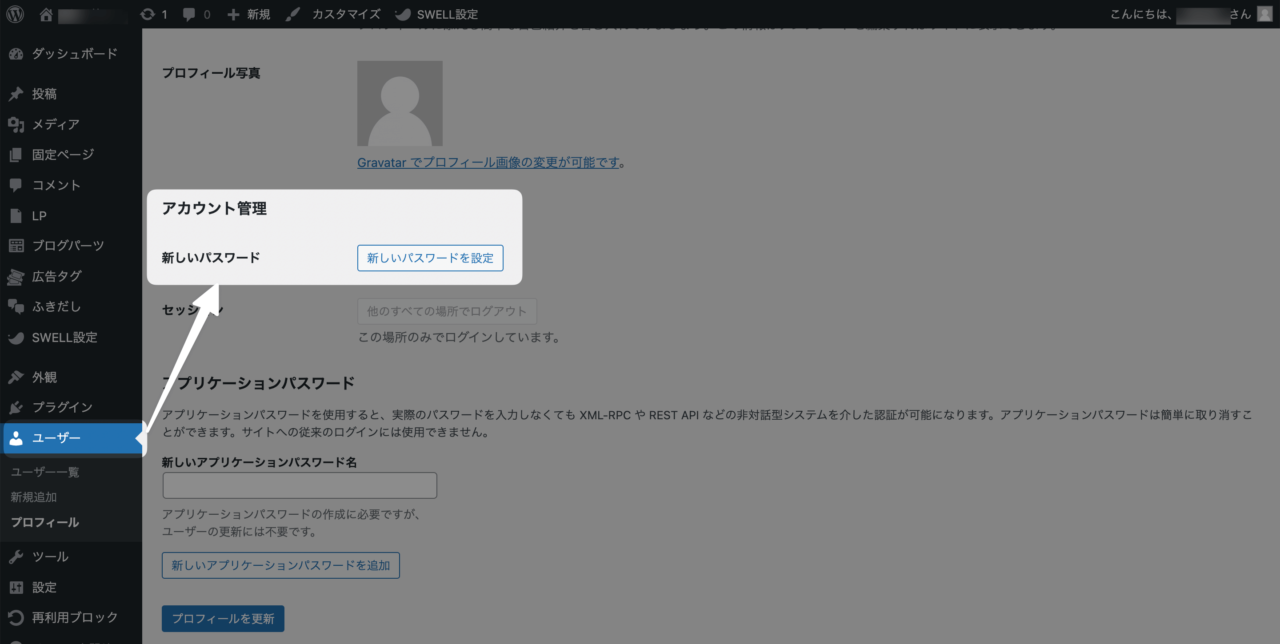
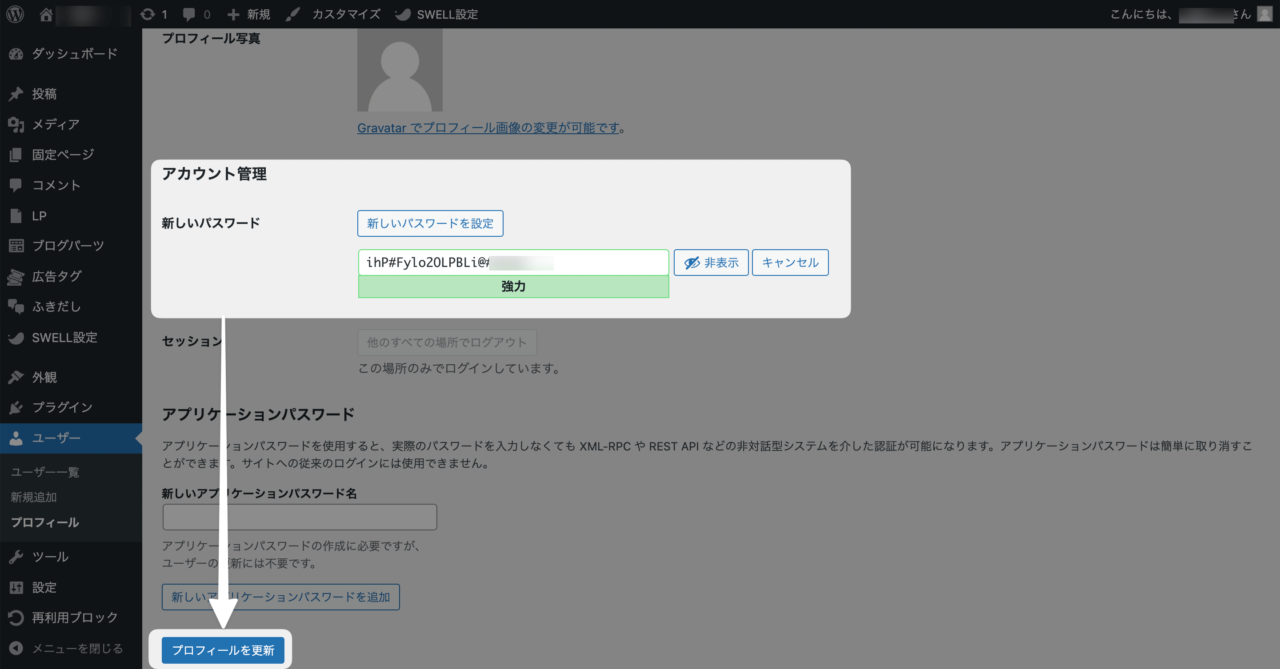
任意のパスワードに変更したい場合は、自分で入力してください。
新しいパスワードは、この後どこにも表示されません。必ず控えておいてください。
以上で変更は完了です。
ちなみに、パスワード変更の通知がメールで届いているはずです。
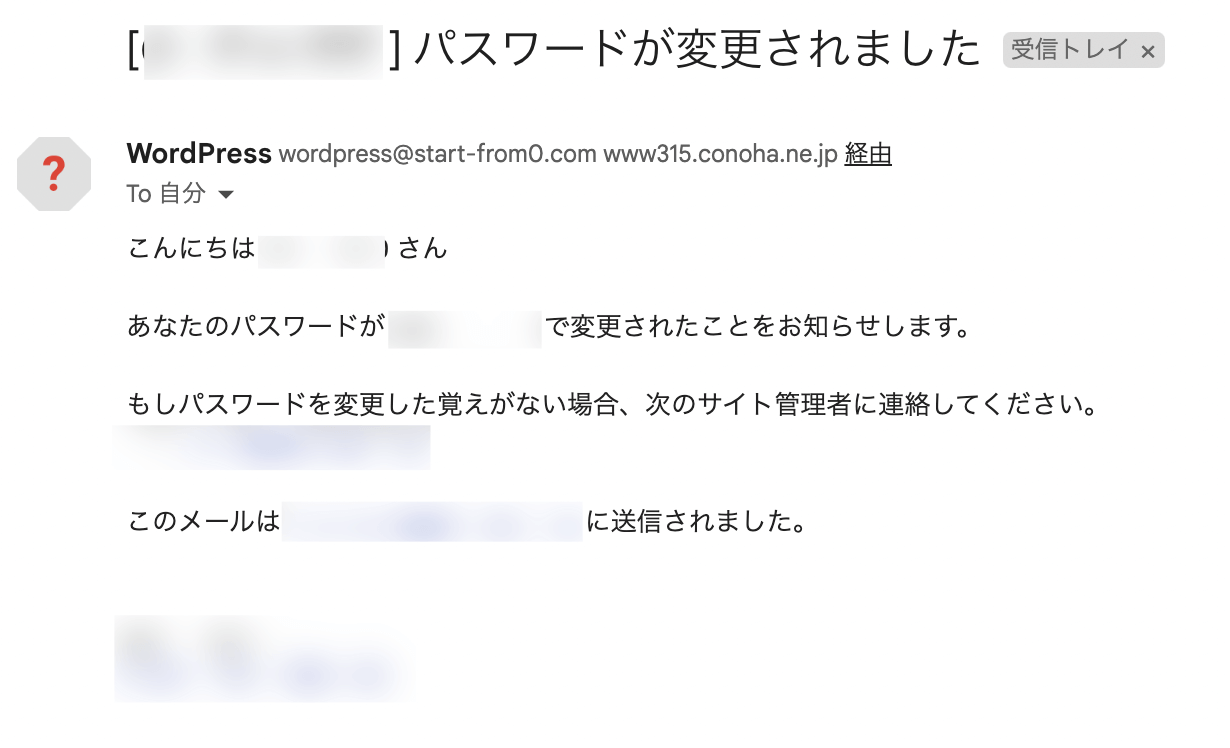
最後に、Googleのパスワードを変更する手順を紹介していきます。
大まかな流れは以下の通りです。
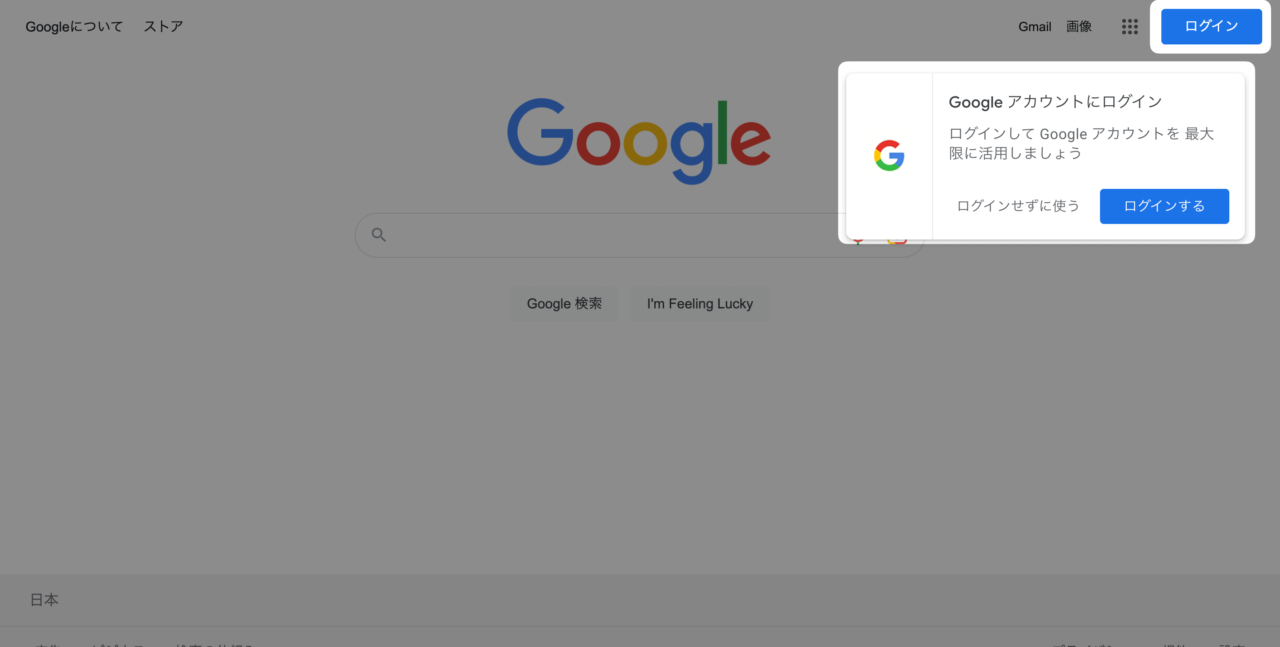
ログインするまでの画像は割愛させていただきます。
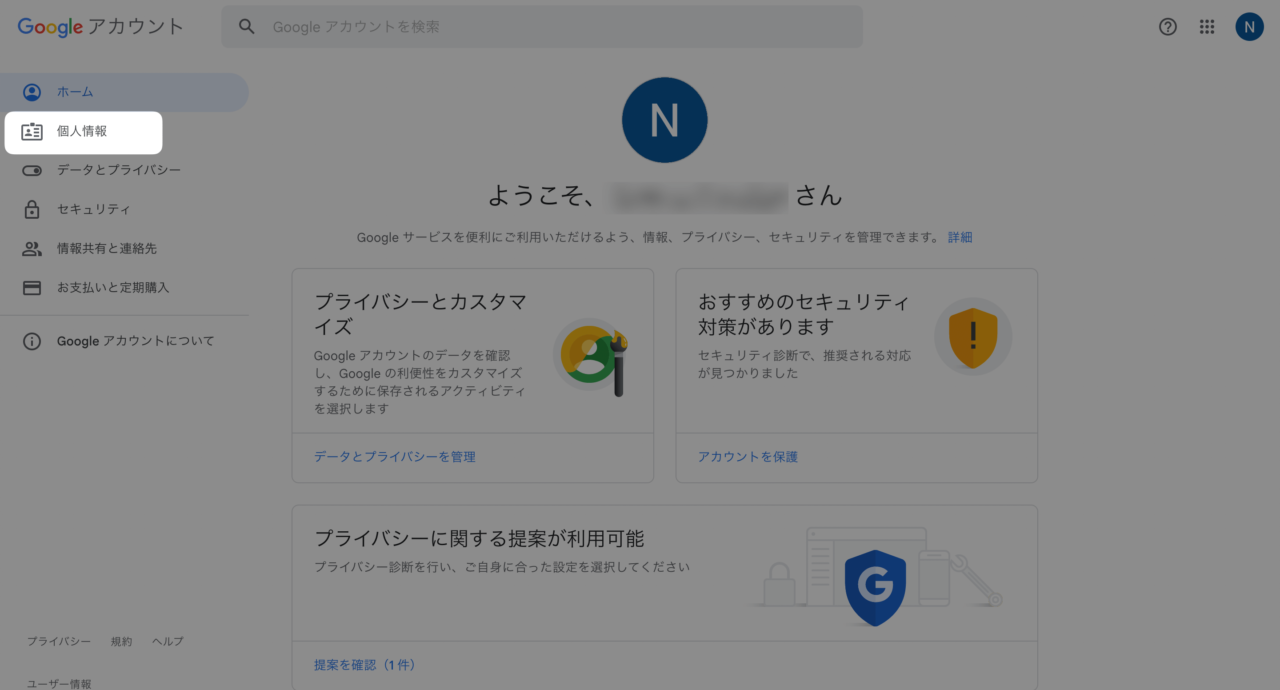
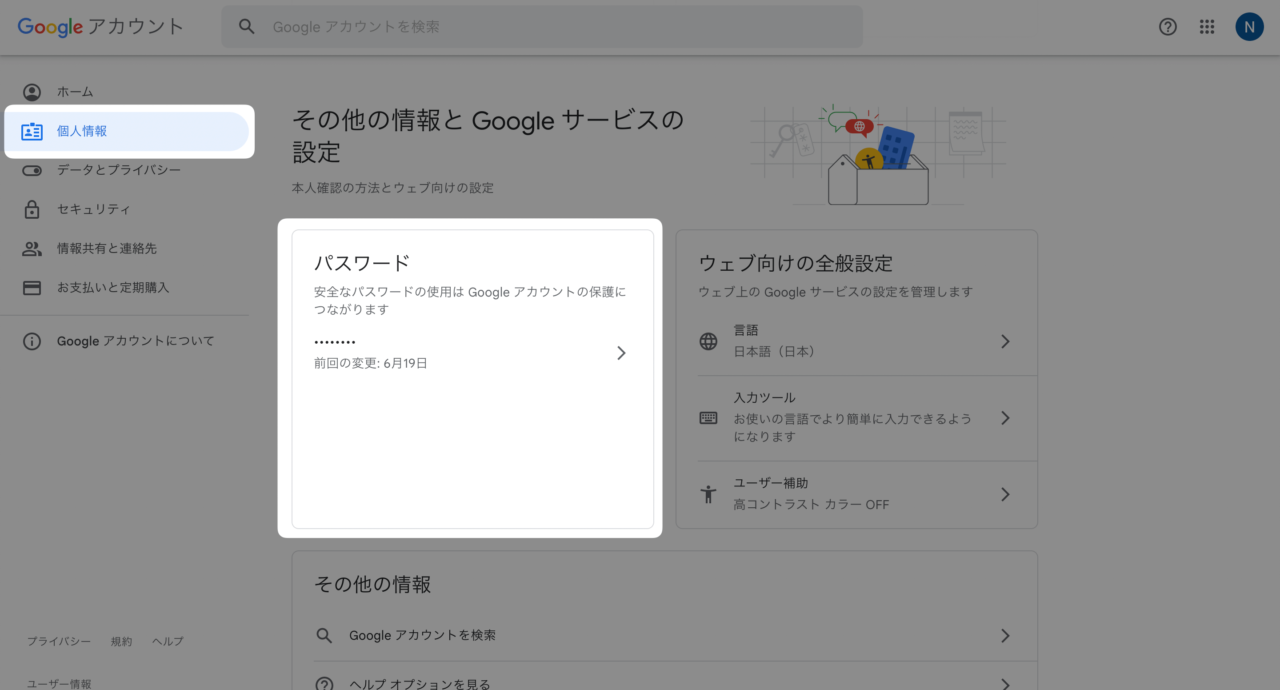
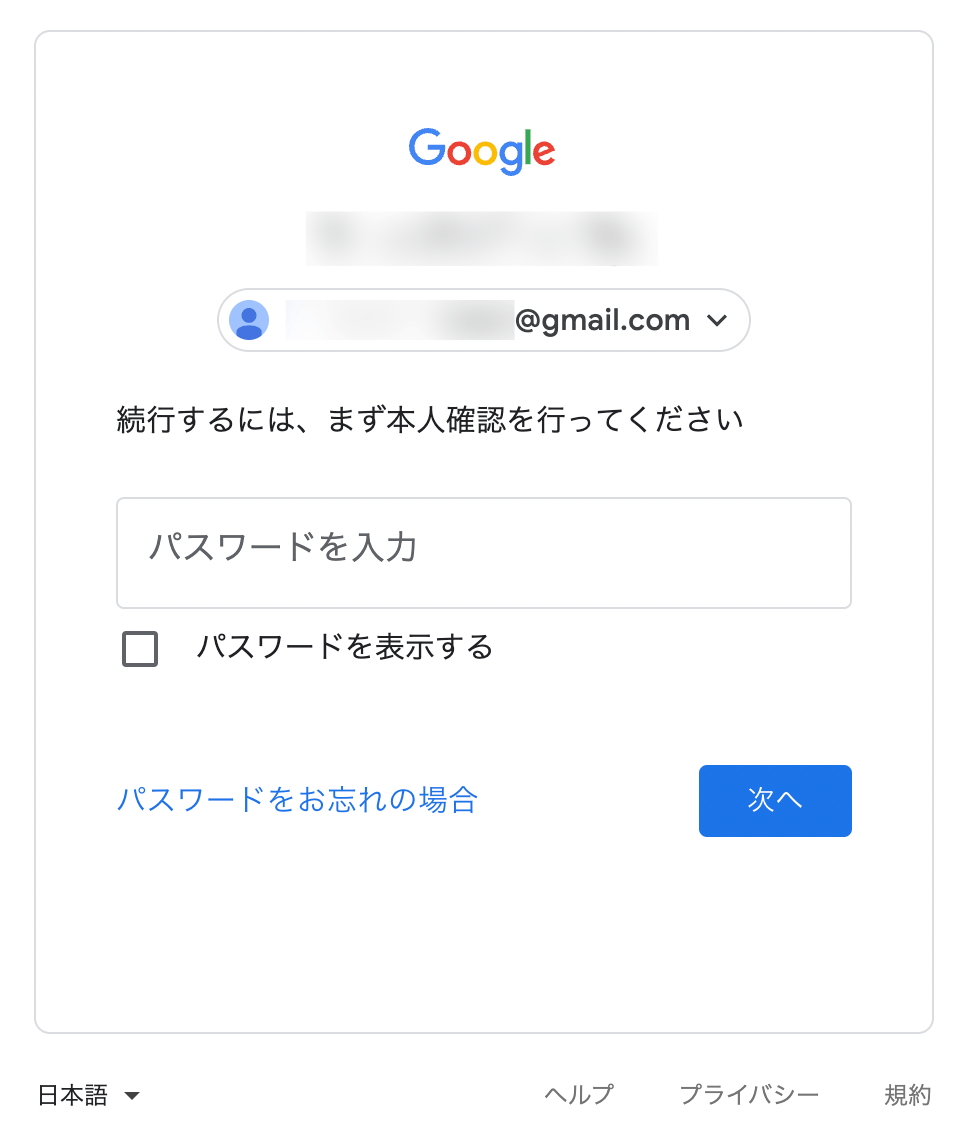
要求されない場合もあるようです。
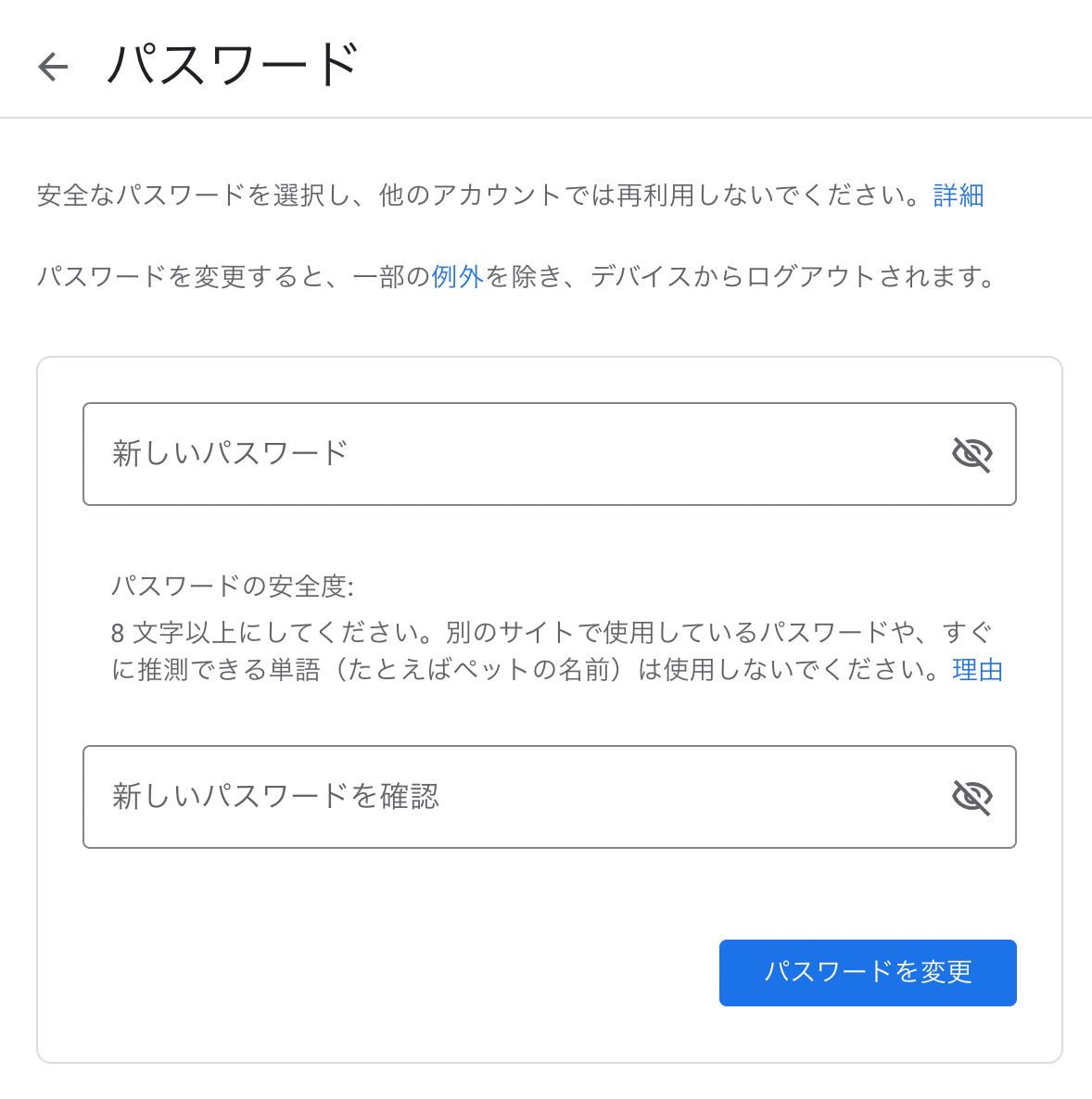
新しいパスワードは、この後どこにも表示されません。必ず控えておいてください。
以上で変更は完了です。
ちなみに、パスワード変更の通知がメールで届いているはずです。
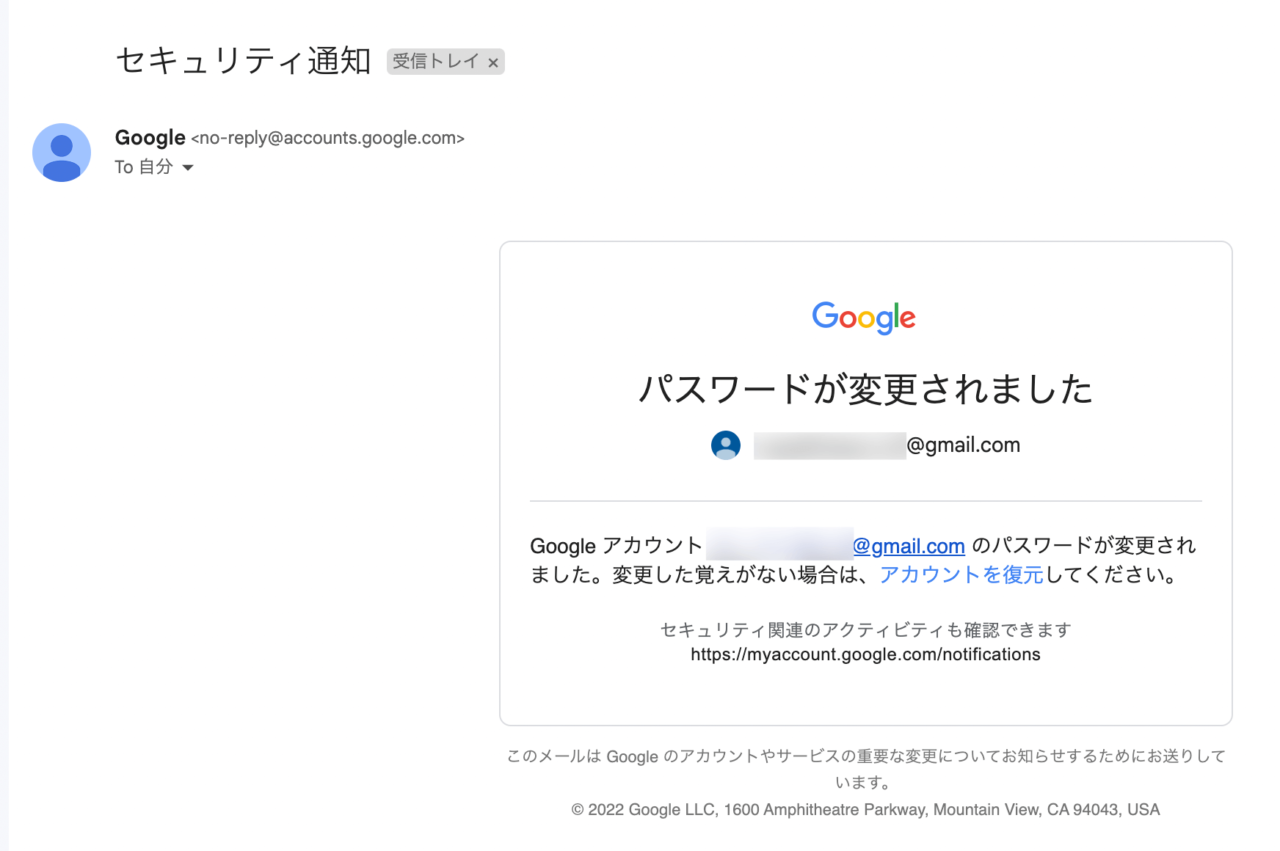
今回は、依頼者様の個人情報を守るために、納品後ご自身でパスワードを変更する手順を解説してきました。
一度新しいパスワードに設定すると、そのパスワードが表示されることはない、という点さえ気をつけていただければ簡単に変更自体はすることができます。
弊社を信頼して納期後も変更されない方もいらっしゃるとは思いますが、やはり何かあってからでは遅いです。
よくわからない点がありましたらご連絡ください。