





この記事では、WordPressを立ち上げてから書いた記事を投稿するまでの一連の流れを解説します。
ブログ初心者の方でもわかるように、図解入りで紹介していますので、参考にしてみてください。
以下の9ステップになります。
9つのステップもあるので難しいと思われるかもしれませんが、やってみると流れが身についてきます。
では、1つずつ解説していきます。
主に、SWELLの投稿画面で紹介していきますが、その他のテーマも同じようにしてみてください。
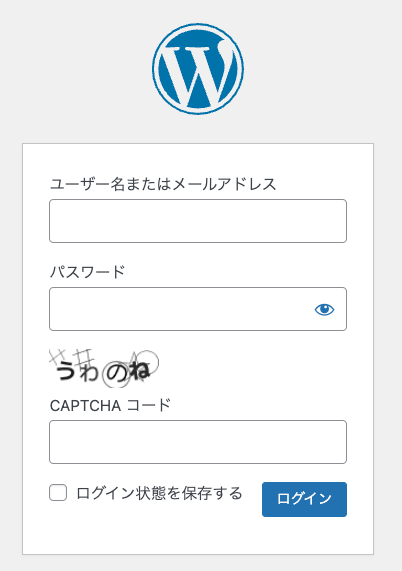
メッセージで送った新しいログインURLを開いてログインします。
サーバー契約したときのログインURLでは、ログインできないように設定しております。
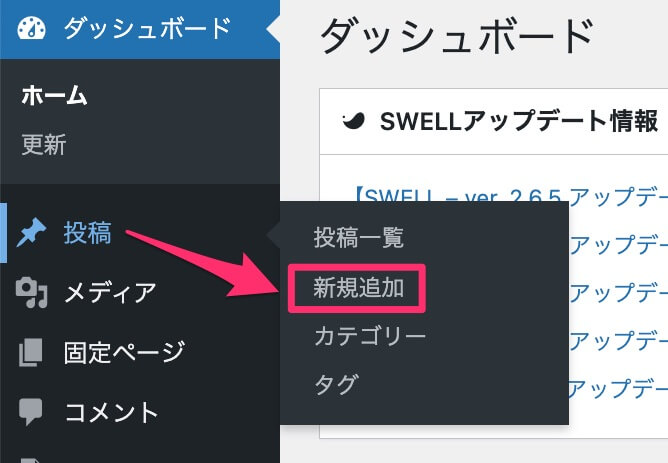
新しく記事を作成する場合は、左の「投稿」にカーソルを合わせ、右側に表示される「新規追加」を選択します。
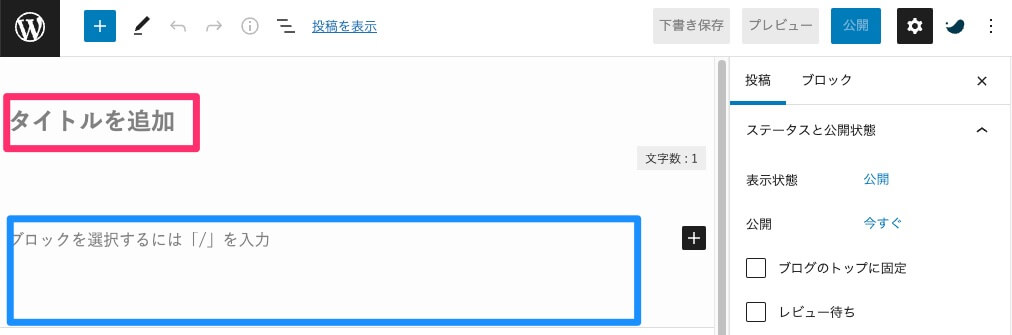
一番上が「記事のタイトル」になり、その下から「本文」を書いていく形になります。

投稿ページの最下層に、上図のような「このページのディスクリプション」の空欄があります。
以前決めていただいたヒアリング回答の「ディスクリプション」は、ブログ全体の紹介文であるのに対し、今回は記事ごとの紹介文ということになります。
ここに入力した内容が、その記事の検索画面のタイトル下に説明文として表示されます。
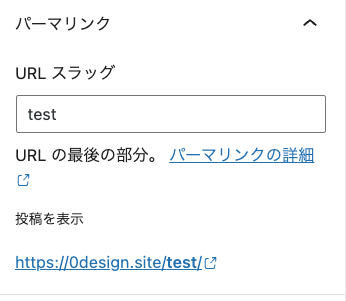
パーマリンクとは「記事ごとのURL」のことです。
設定の仕方を解説していきます。
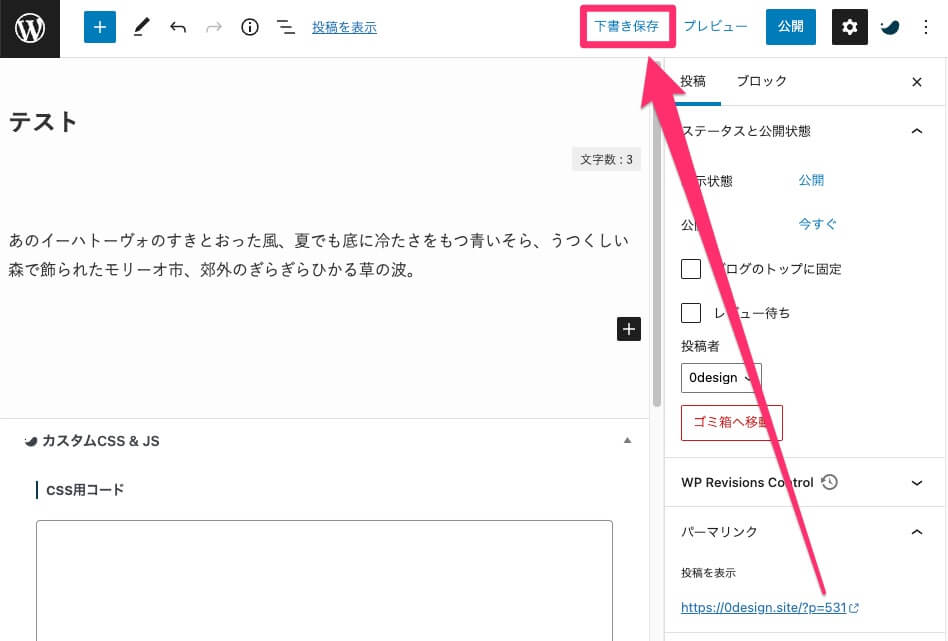
はい、この部分を変更していきます。
まず「下書き保存」をクリックしてください。
(一旦、「下書き保存」をしないと、変更できない場合があります。)
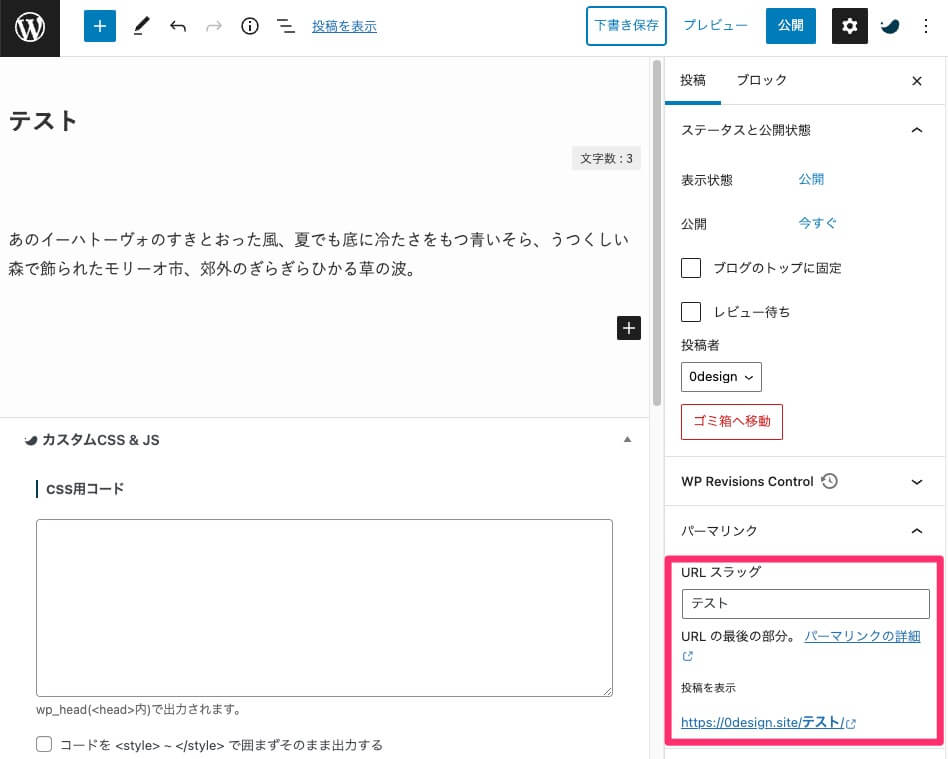
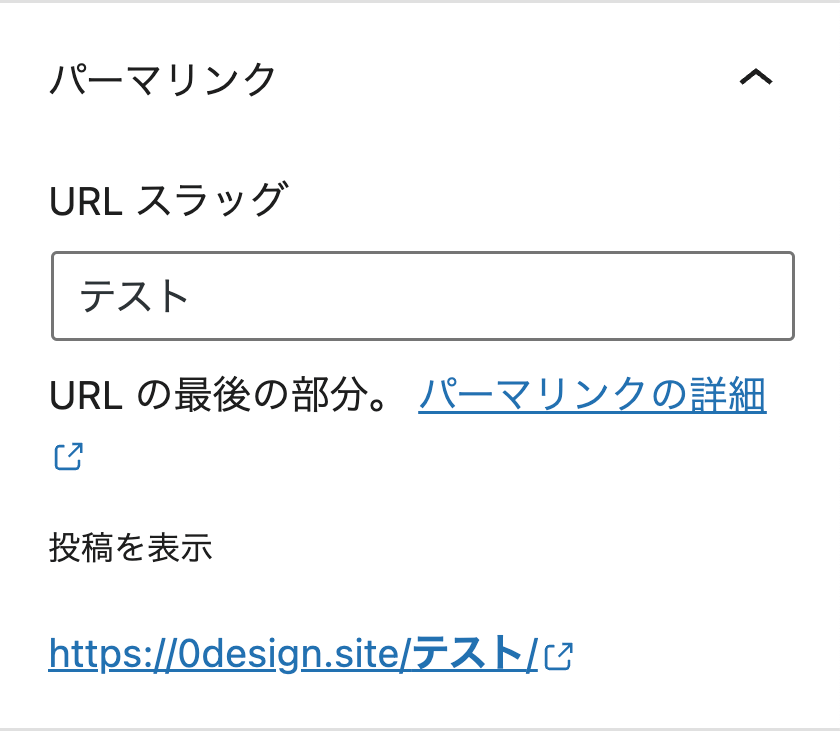
ただ、日本語だと文字化けするので、英語に直します。
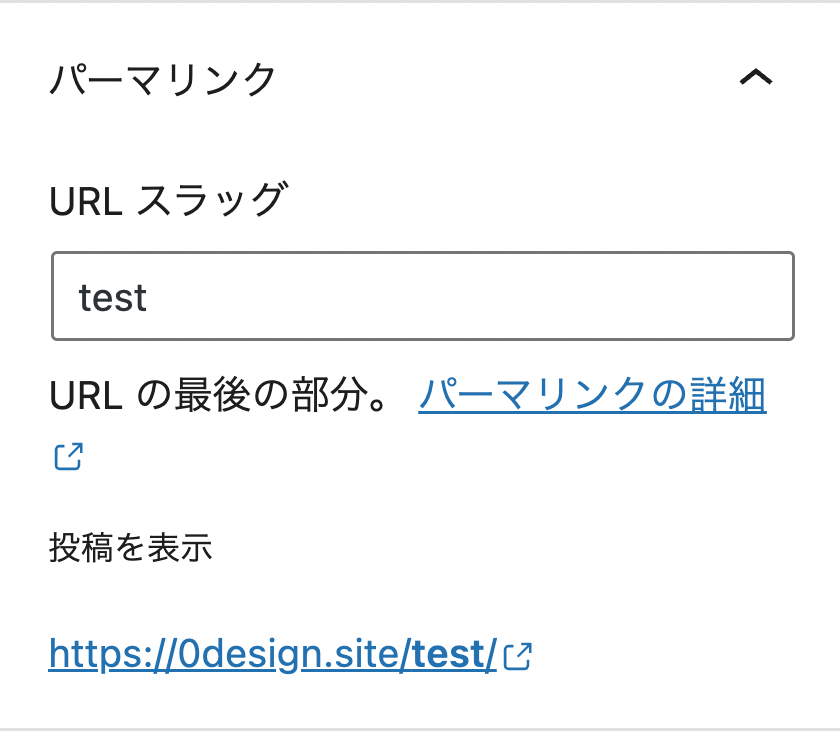
例で示した「テスト」という記事のURLは「https://0design.site/test/」になります。
・ブログURL:https://0design.site
・この記事のURL:https://0design.site/test/
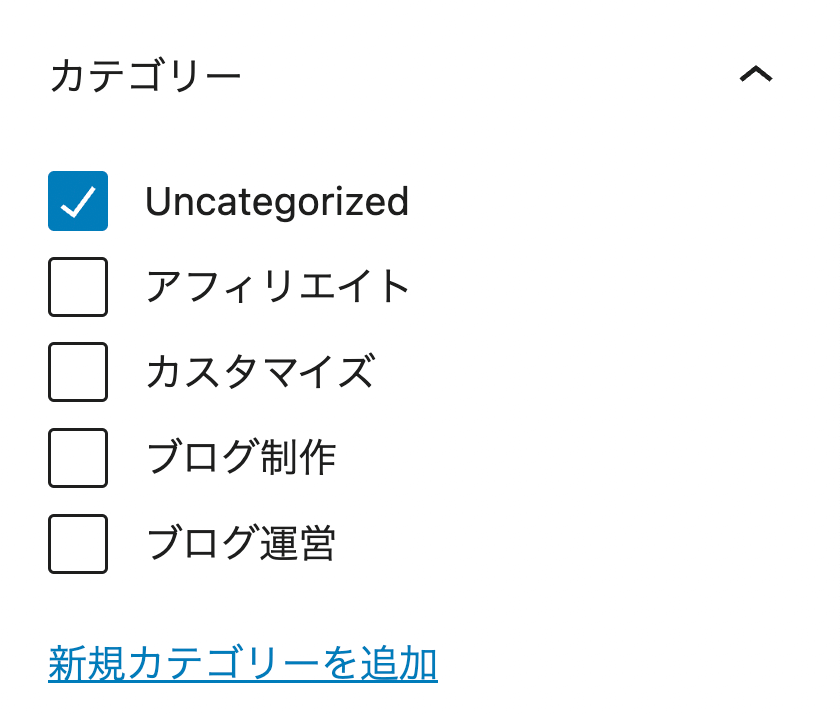
書いた記事のカテゴリーを選択します。
カテゴリーはいくつでも増やすことが可能ですし、後からでも変更可能です。
新規で作成したい場合は、「新規カテゴリーを追加」を選択して、作成してください。

アイキャッチ画像とは、読者の目(Eye)をひきつける(Catch)ための画像のことです。
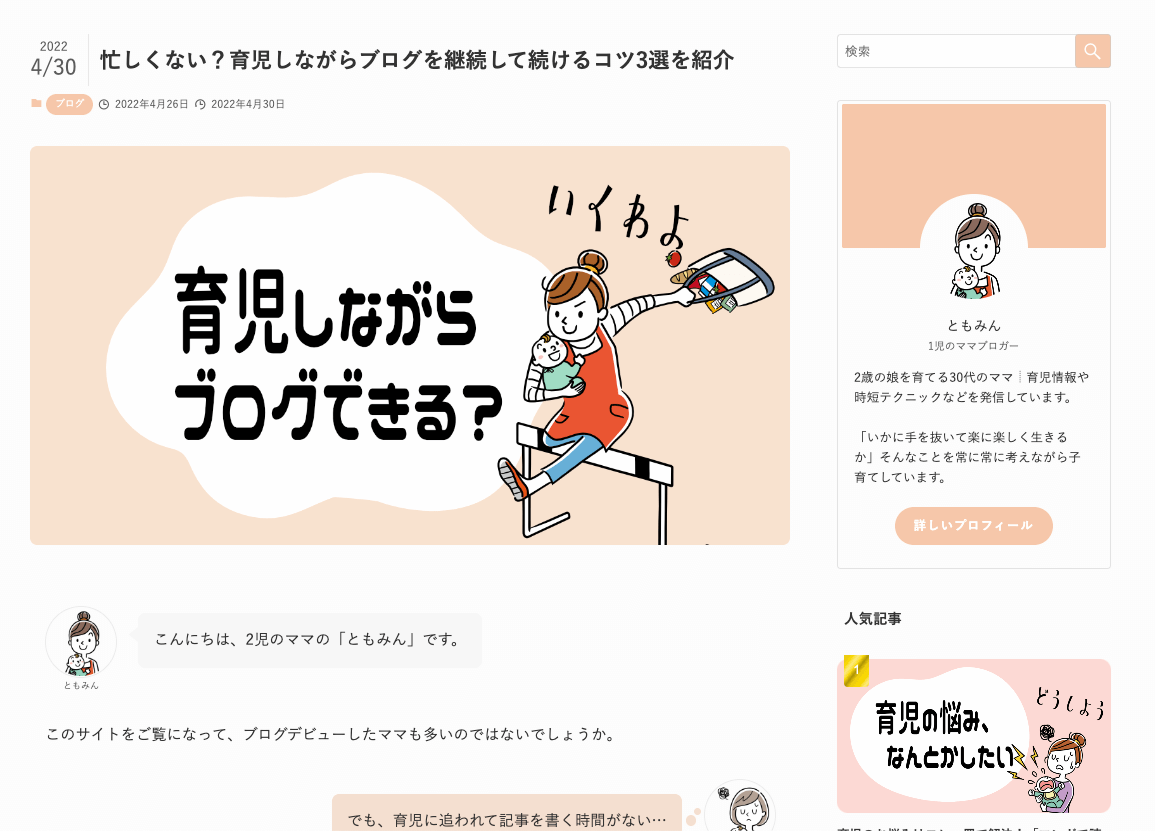
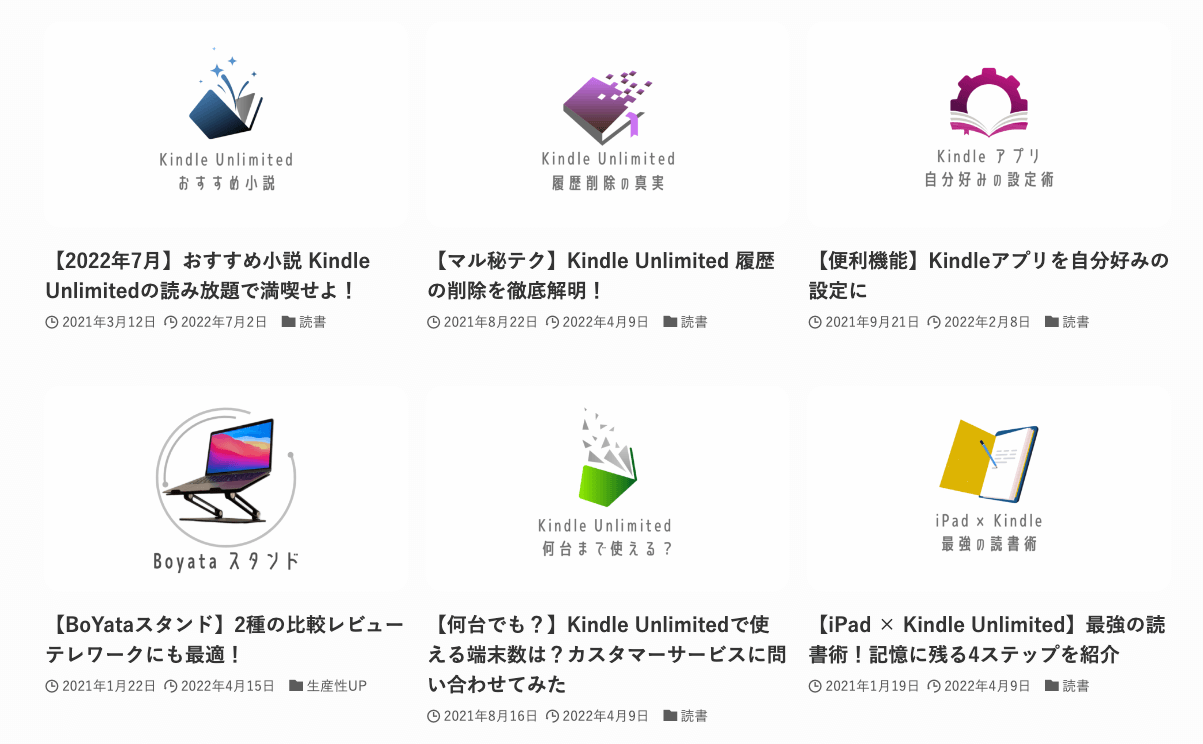
アイキャッチは、記事の最初やトップページに大きく表示されます。
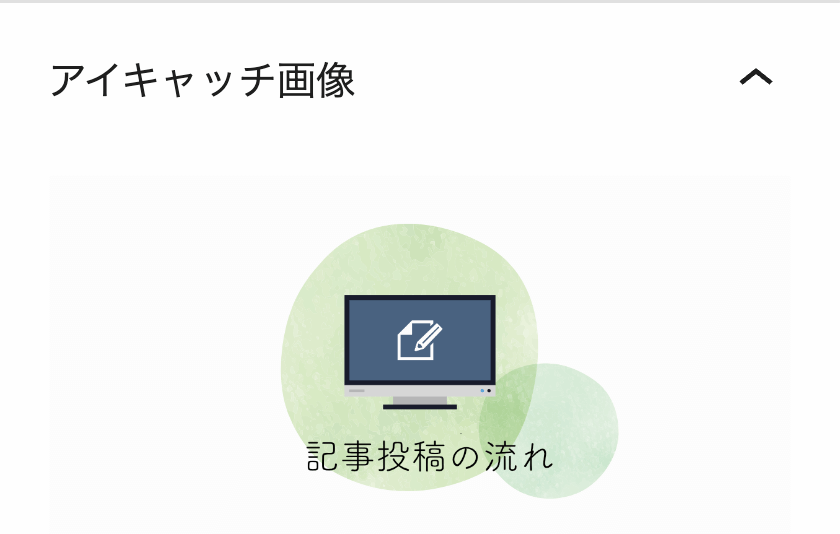
SWELLは「1200px × 630px」推奨です。
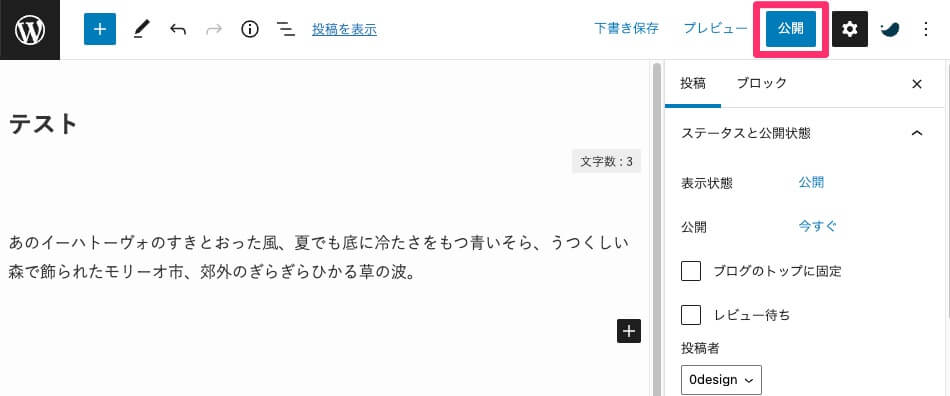
記事が完成したら、右上にある「公開」を選択すると記事が投稿されます。
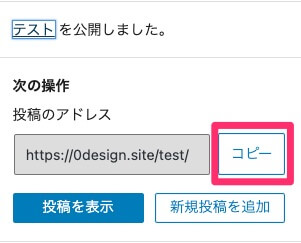
記事URLの「コピー」をクリックしておきます。(次で使用します)
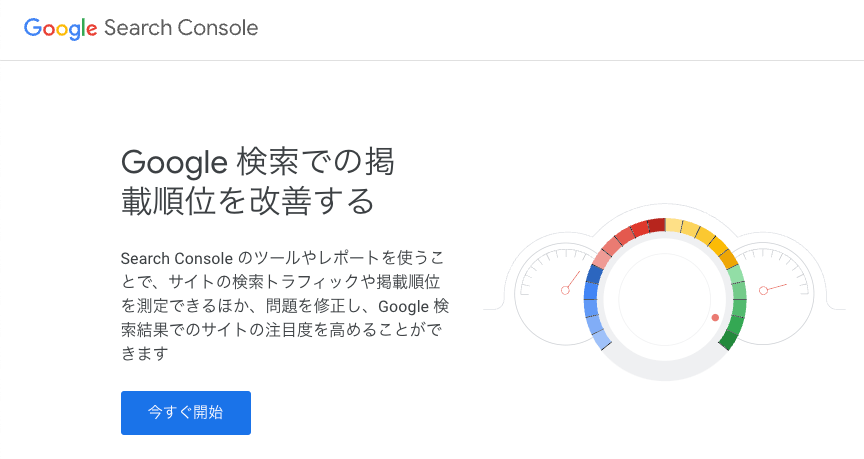
投稿した直後は、Googleで認識されていない状態です。(検索かけてもヒットしない)
そのため、公開後は「新しい記事、投稿しましたよ」とGoogle側に分からせる必要があります。
そこで、Googleサーチコンソールの出番です。
Googleログイン情報をいただいた方は、こちらで登録してあるのですぐ利用できます。
Googleサーチコンソールのログインは、コチラから。

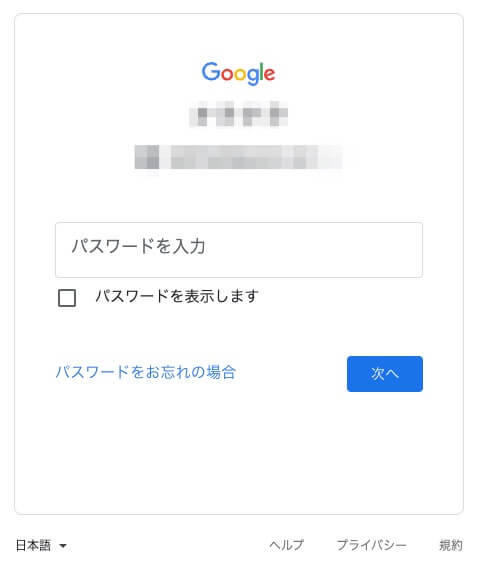
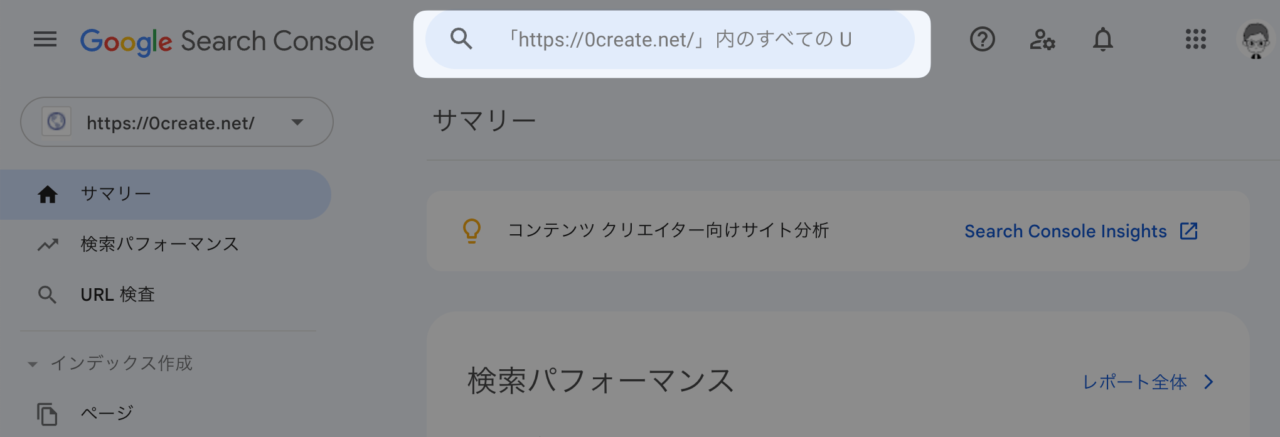
ここで、先ほど「コピー」したURLを検索窓に貼付します。
先程の投稿後の画面で「コピー」をしていたら、上の欄に貼り付けて【Enter】を押します。

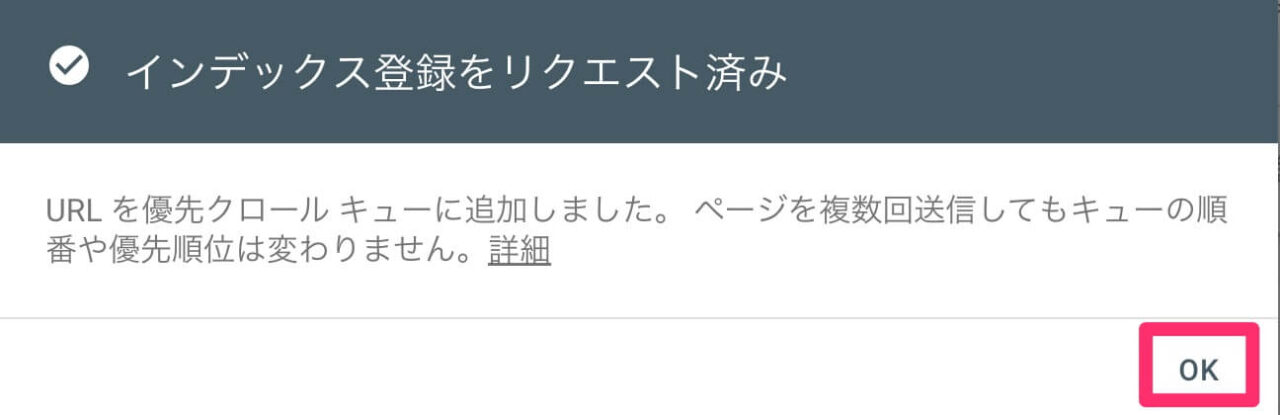

この「インデックス登録をリクエスト済み」が表示されれば、登録完了です。
実際はこの作業をしなくても、いずれ認識(インデックス)はされます。
ただし、ブログを始めて初期の場合は、インデックスまで時間がとてもかかります。
少しでも早く検索結果に表示されるよう、記事を投稿したらその流れでやりましょう。
記事投稿までの流れは、以上になります。
最後に、「ブロックの活用」について少し補足します。
突然ですが、どちらの方が読みたいと思えますか?

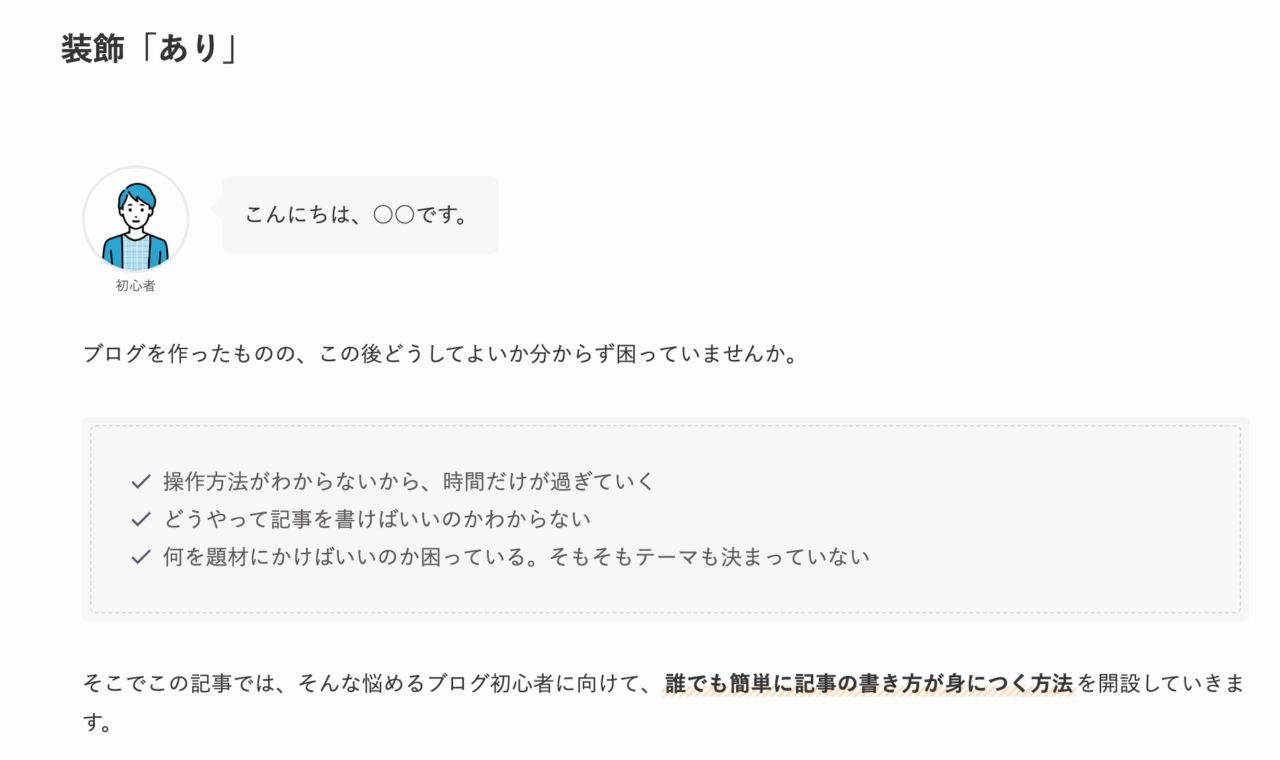
単に文字だけを綴るより、画像やイラストでわかりやすくしたり、文字の配置や余白を工夫したりするなど、ユーザーが読みやすい装飾を心がけるのも大切です。
WordPressでは、「ブロック」というものを活用することで、様々な装飾が可能です。
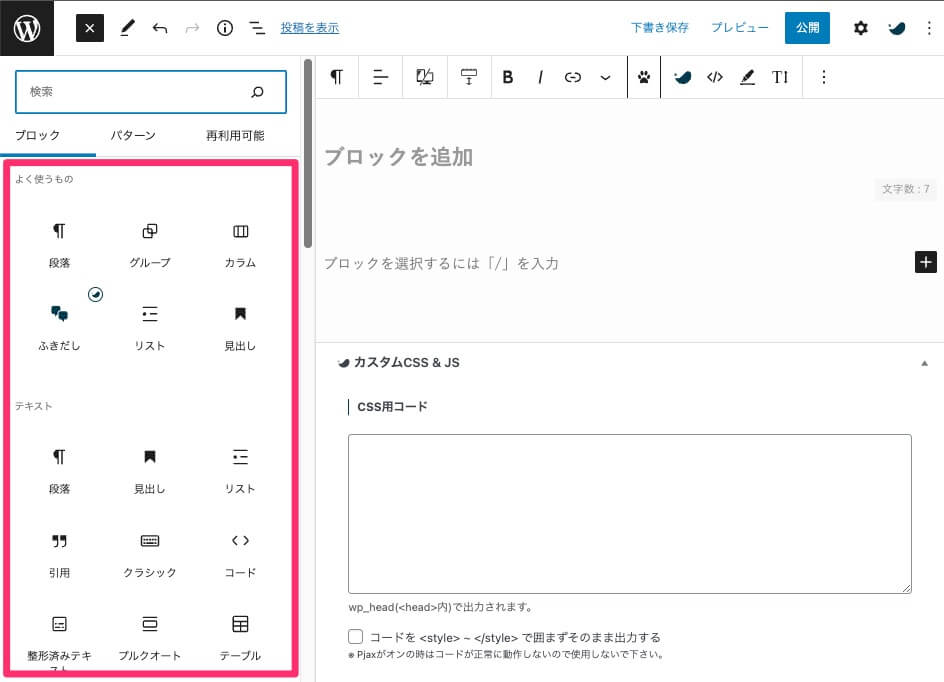
また、テーマによって固有のブロック機能が数多くあります。
SWELLをお使いの方は、こちらの記事も参考にしてみてください。
SWELL公式でもくわしく解説されている記事があるので、参考にしてみてください。
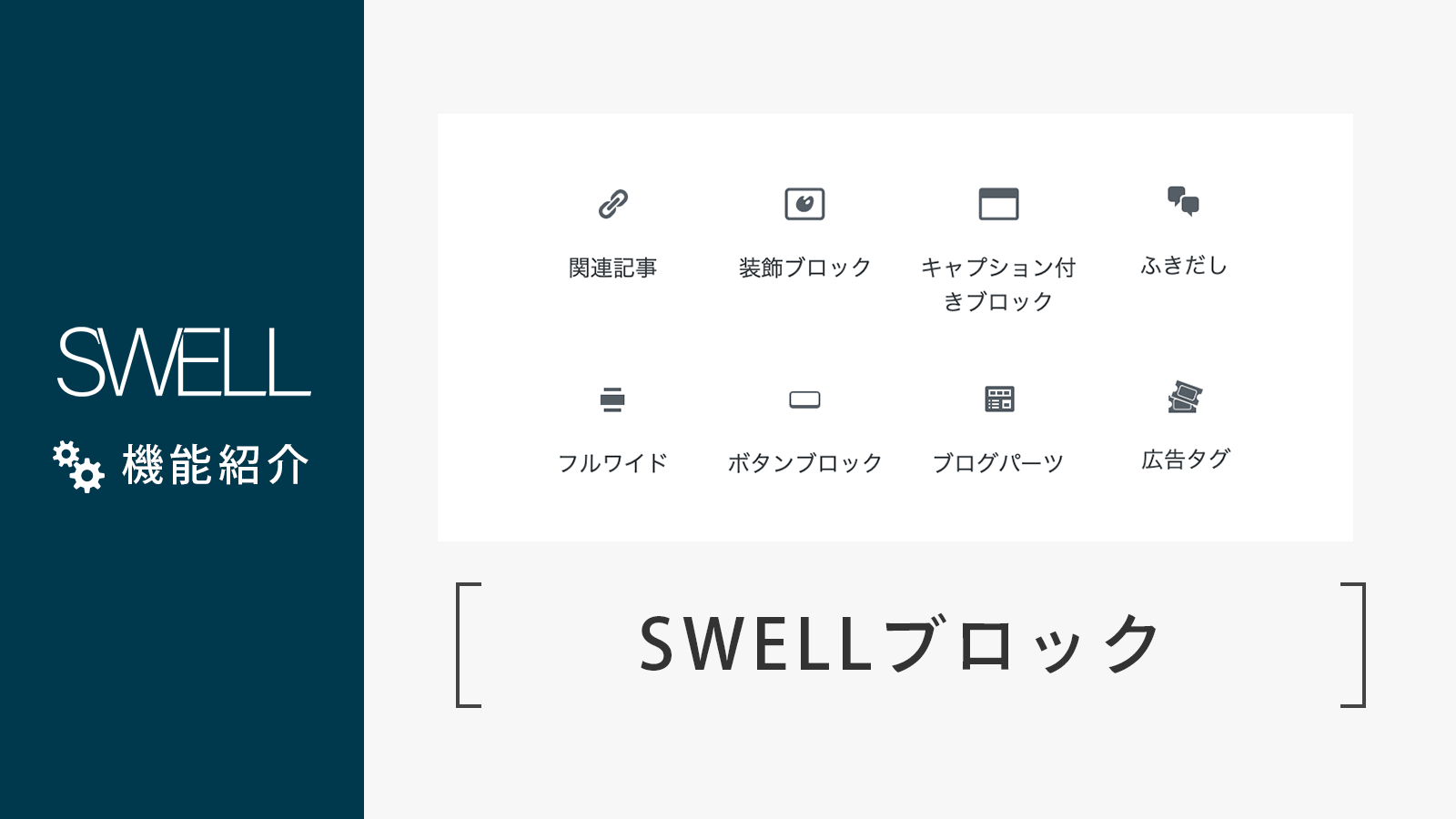
では、そのブロックを出す方法を3種類紹介します。
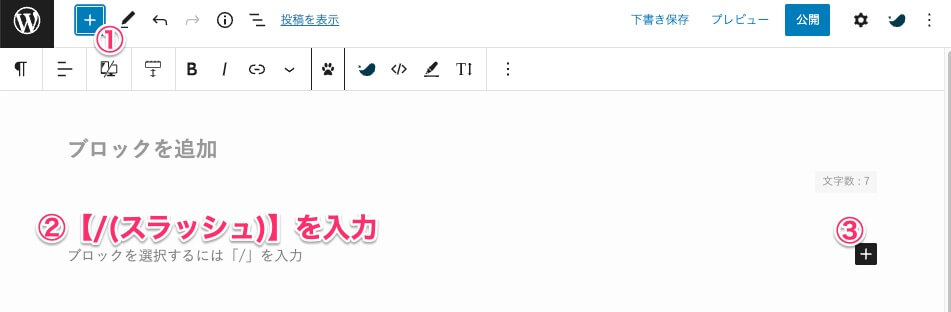
①【+】をクリック

②【/】を入力
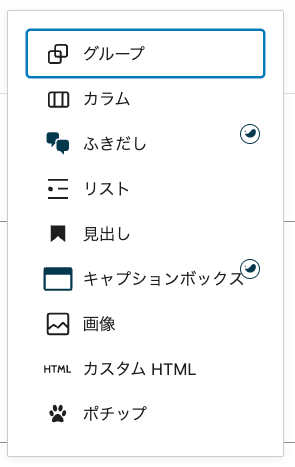
③【+】をクリック
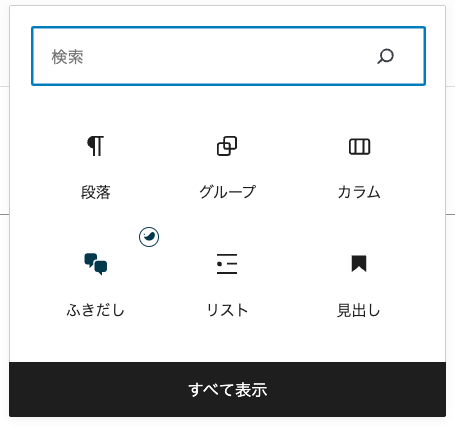
「すべて表示」をクリックすると、①が表示されます。
①は、ブロック機能が全て表示されますが、②③はよく使用するものが表示されます。
個人的には、文字を入力中に呼び出せるスラッシュをよく使っています。
最初はたくさんありすぎて、わからないかもしれませんが、そのうち慣れてきます。
記事を書きながら、色々試してみてください。